When You Upload a File on Canvas Does It Update It
-
COVID-19 Notice
Learn more well-nigh UWEC's COVID-19 response.
Kaltura: Upload and Share Media
Concluding updated
The questions below should directly you to the appropriate gear up of instructions based on what you need to complete. Please note that Kaltura is oft called "My Media" in Canvass. Yous tin upload audio, video, and images every bit "media."
1. Is your media already uploaded to Kaltura My Media?
- Yep, information technology'southward already uploaded:
- Here's how to embed it a Canvas form.
- You can besides become a URL if you want to share it outside of Canvass.
- No, I demand to upload it (proceed to next question)
ii. Practice you know where in a Canvas course you lot want to share your media? (i.e., the specific page, discussion, etc.)
- Yes: salve a pace by uploading and embedding your media at the same time
- No, I don't know or am not sharing it in Canvas at all: upload media to your Kaltura repository, not to a specific class. You can and so share it in Canvas subsequently or get a URL to share it via e-mail.
On a phone, iPad, or other mobile device? Use your device'southward browser (Chrome is recommended) to upload following the instructions below rather than the Canvas or Kaltura apps. Some steps of the upload process may require pinching and zooming to accurately click small buttons on a phone. Students, consider whether uploading directly to Canvas might work for you (more data).
Upload and Embed Media in a Canvas Form
Instructors and students can upload and share media in many areas of Sheet such as Assignments, Discussions, Pages, Quizzes, and Syllabus (access varies based on educatee/teacher role).
- Login to Canvas in a browser such equally Google Chrome or Firefox and access the Canvas tool in which y'all are sharing/embedding your media (the Assignment, Word, Page, etc.). Click Edit, Reply, Upload, etc. to admission the Rich Content Editor. The instructions are based on the assumption that yous know how to create a folio, mail a reply to a discussion, etc. If you have trouble with that attribute, contact Canvass Help and return to these instructions.
- In the New Rich Content Editor, click the My Media icon (pictured below) to admission your My Media repository . If you are working on a smaller screen, select the three dots to admission the My Media icon.

- To upload a file, click Add New on the top right (if it is already uploaded, skip to "embed already uploaded media to a Canvas Course").
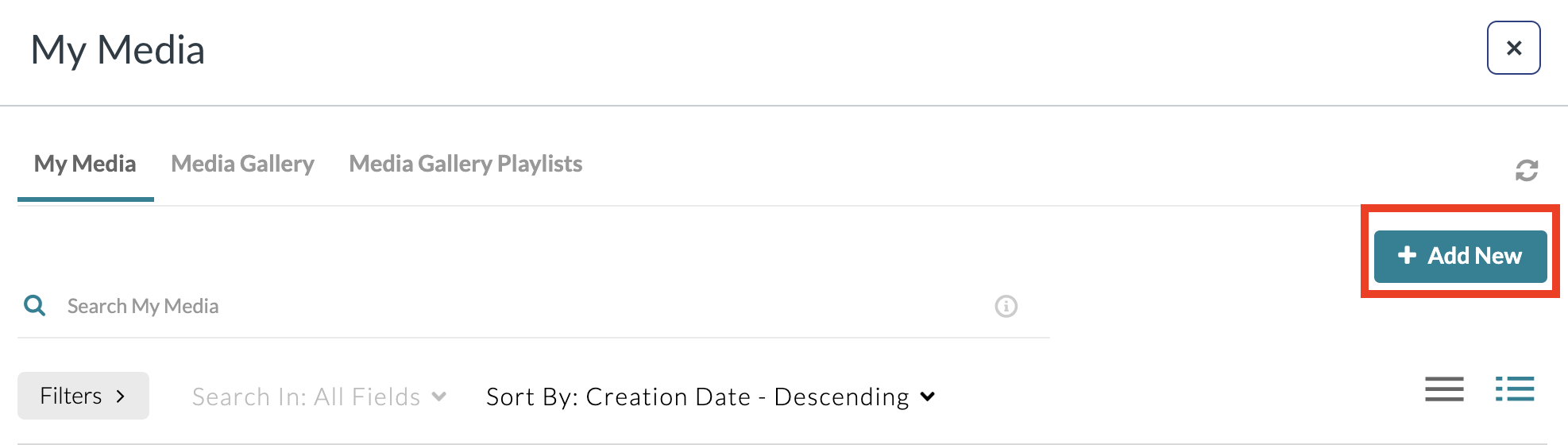
- Select Media Upload
- Tip: You lot can also record using Kaltura Capture or the webcam recorder through this interface on a reckoner.
- Check the box to agree to the terms and conditions.
- On the Upload Media page, drag and drib your file or click the blue button "+ Choose a file to upload."
- Find the file on your computer and double click or click "Open up" to upload.
- The blue progress bar will plough greenish when the upload is complete. Large files may take minutes to upload. Kaltura has a 2GB limit, but sometimes the Firefox browser volition allow larger uploads. A expert Wi-Fi connection is very helpful.
- Ensure the name is accurate. The proper name of the uploaded file will be used by default.
- Before you embed your media, click the gear icon to set default settings for all media.
- In the Embed Settings popup, at that place are choices in how you embed your media.
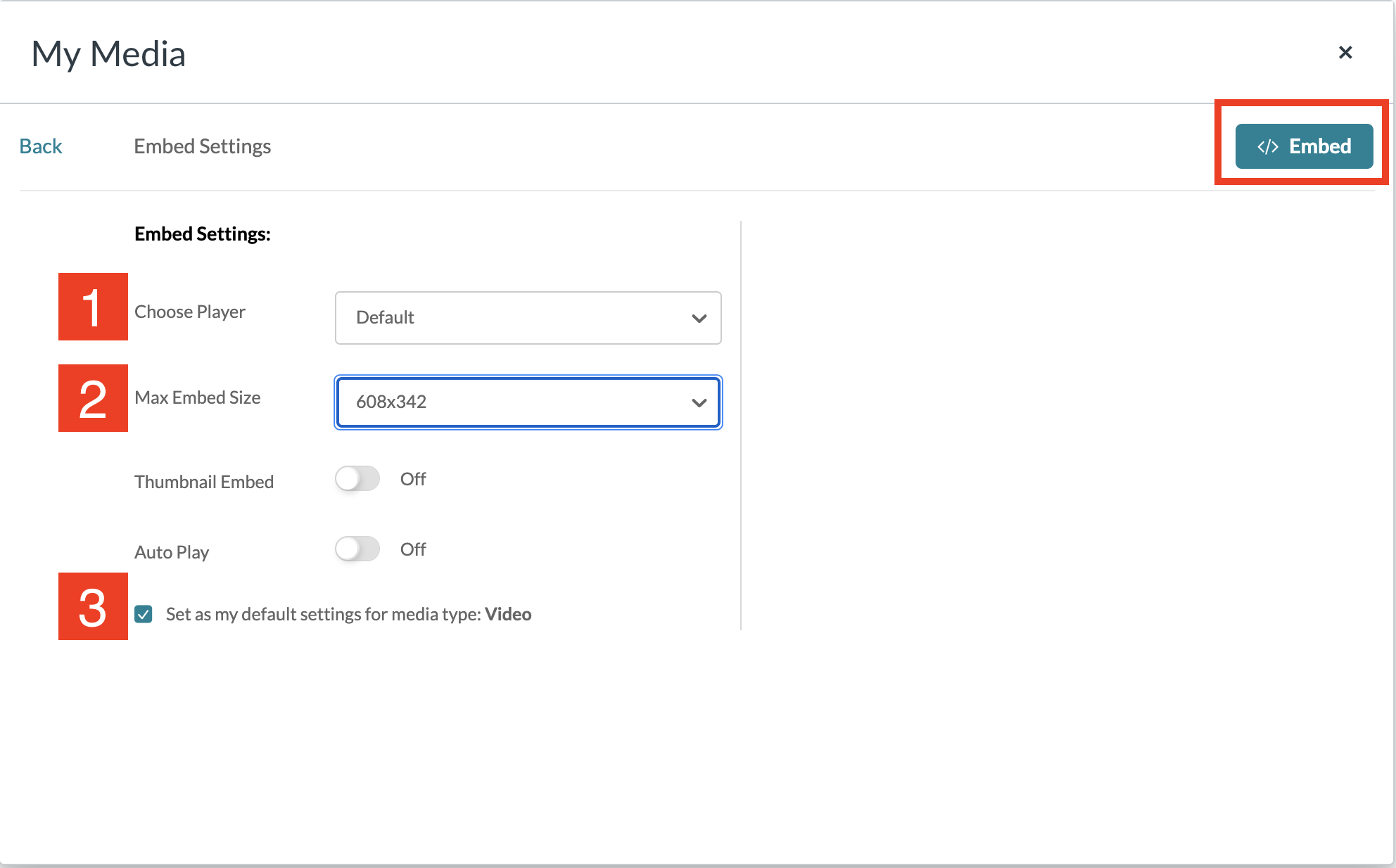
- Choose Actor: Allows you to cull which player you would similar to utilize. Choices range from the default player, download and share histrion, simplified player and transcript player. Most embeds should apply the default player.
- Max Embed Size: The size in which the media histrion tin be selected. The larger the number the larger the video volition embed.
- If you would like all videos to embed inside the settings selected, click the "Set as my default setting for media type: video" box.
- Click the blue Save and Embed button on the top right.
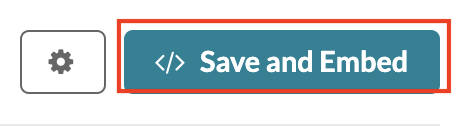
- Terminate your respond/page/assignment etc. and Mail/Salve/Save and Publish.
Embed Previously Uploaded Media in Canvas
- Access the Canvas tool in which you lot are sharing/embedding your media (the Assignment, Discussion, Folio, etc.). Click Edit, Respond, Upload, etc. to access the Rich Content Editor.
The instructions are based on the assumption that you know how to create a folio, post a answer to a discussion, etc. If you have trouble with that attribute, contact Canvass Assist and return to these instructions. - In the Rich Content Editor, click the My Media icon (pictured below) to access your My Media repository . If y'all are working on a smaller screen, select the iii dots to access the My Media icon.

- Find the file you want to embed in your list of media. The almost recently added are at the top.
- TIP: If you have a lot of media, you may need to search for the media name.
- Before you embed your media, click the gear icon to ready upwards default settings for all media.
- In the Embed Settings popup, there are choices in how you embed your media.
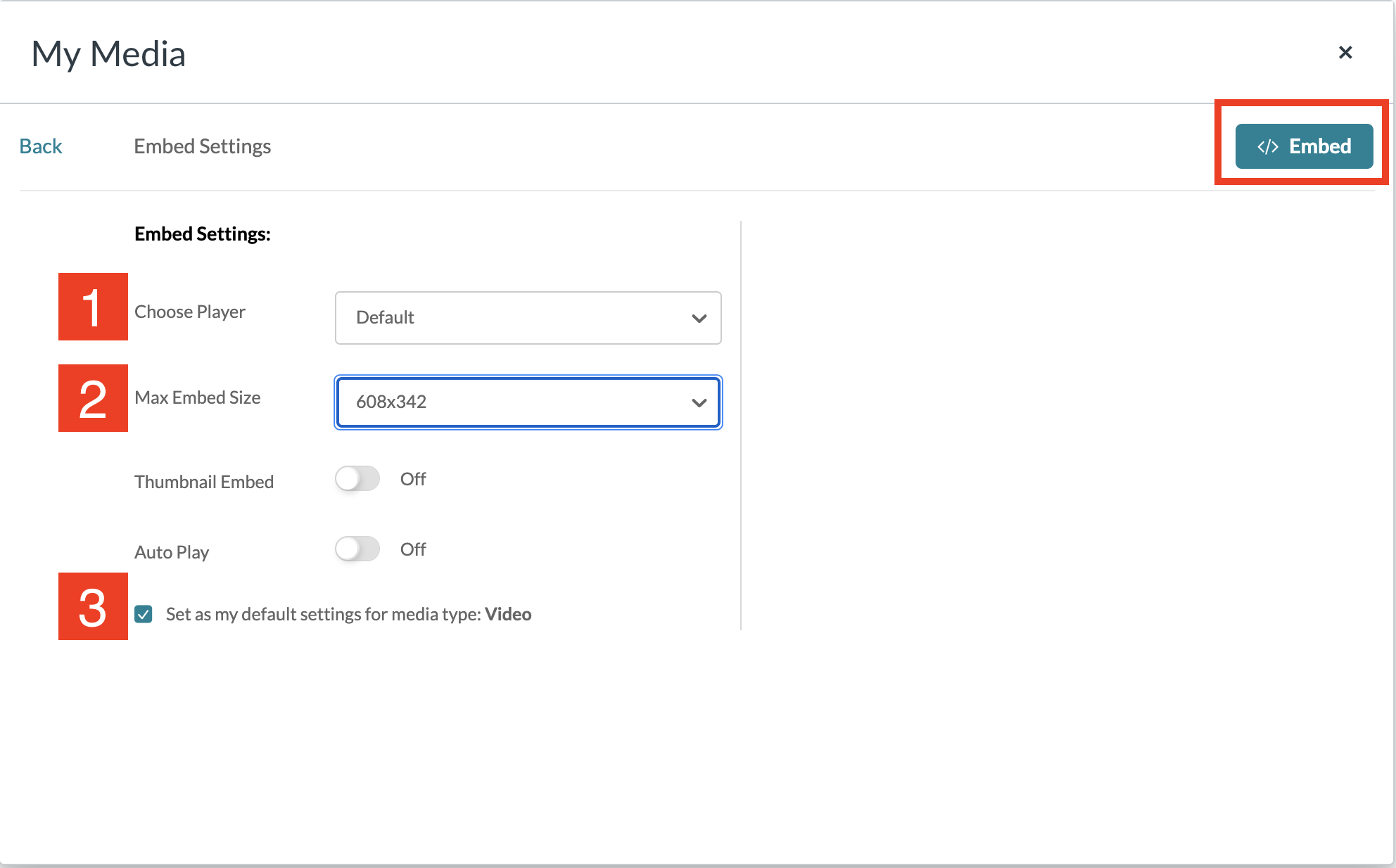
- Cull Thespian: Allows you to choose which player you would like to utilize. Choices range from the default role player, download and share actor, simplified player and transcript player. Almost embeds should apply the default player.
- Max Embed Size: The size in which the media histrion can be selected. The larger the number the larger the video will embed.
- If you would like all videos to embed within the settings selected, click the "Set as my default setting for media type: video" box.
- The media volition be embedded into your page/assignment/give-and-take, etc. Click the appropriate action (Post/Salve/Salve & Publish, etc.)
NOTE for instructors: If y'all practice not want the media linked individually under modules or if your page is getting as well long with many embeds, you tin besides create a page in the Pages navigation area of Canvas and link to it inside some other page or you can share a URL.
Upload Media to Your Canvas Repository, Not to a Specific Form
- Login to Canvass.
- Click Business relationship in the global navigation on the left.

- Select My Media.
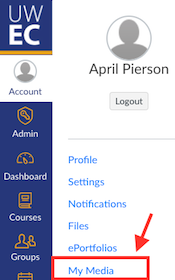
- If this is your start time using Kaltura within Canvas, y'all will need to click Qualify.
- Click Add New on the top right.
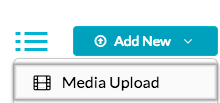
- Select Media Upload.
- On the Upload Media page, click Choose a file to upload.
- Notice the file on your computer and double click the file or click Open to upload
- The blueish progress bar will turn green when the upload is complete. Big files may take minutes to upload.
- Ensure the name is accurate. The name of the uploaded file will be used by default.
- (Optional) If you would like to share your media with others, yous tin add them as collaborators.
- Select the box to concord to the terms and conditions.
Note: This media is only visible to y'all. To share it, continue to the instructions below to share a URL or embed it in Canvas.
Share a URL or Download Media
- Login to Sheet
- Click Account in the global navigation on the left

- Select My Media
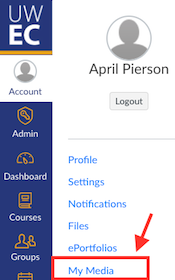
- Discover the media y'all want to share.
- Click on the thumbnail or the name to open it.
- One time you have clicked on the media, a download and share icon volition announced in the upper right-hand corner of the screen.
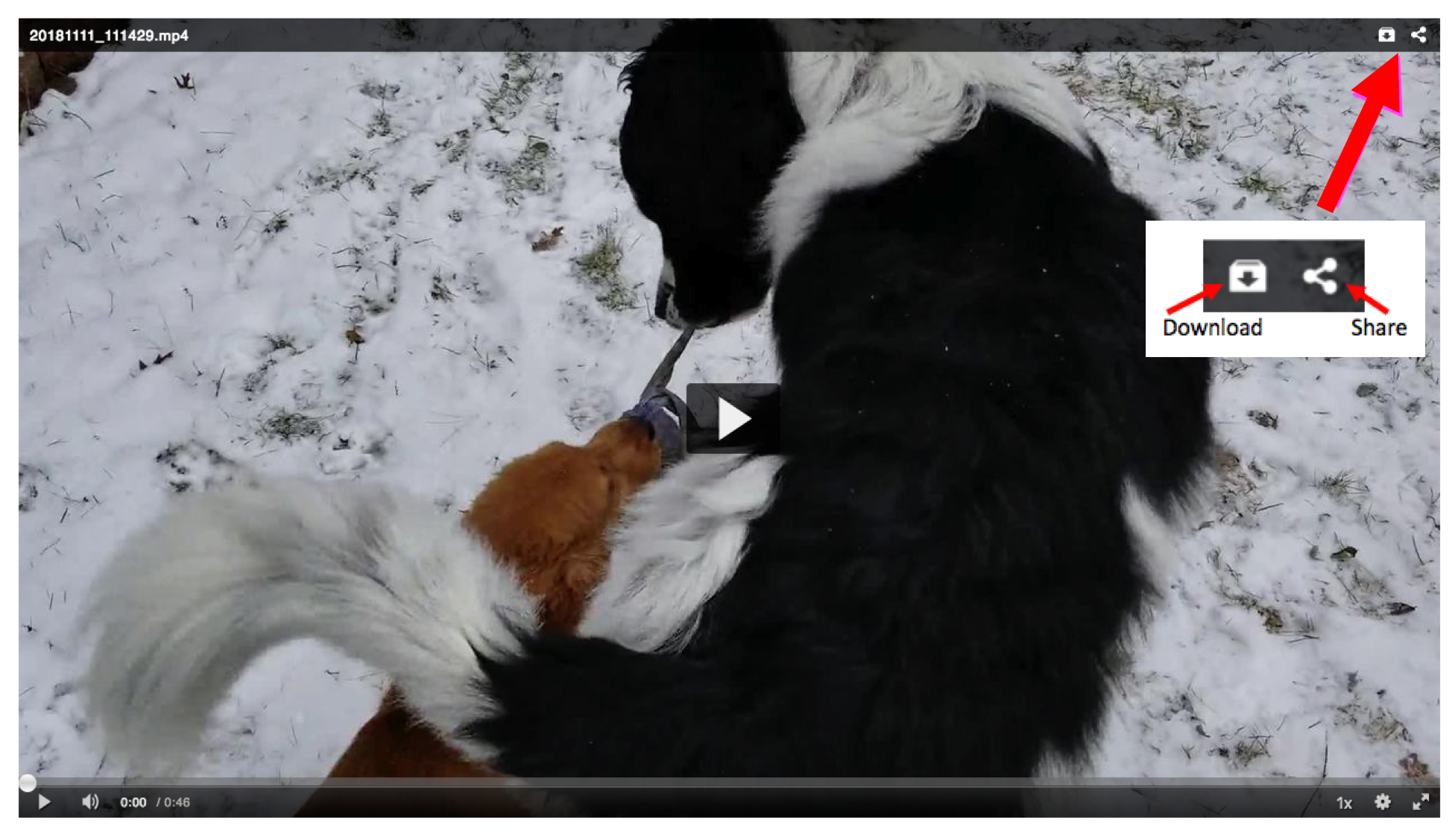
Share
1. Click the Share icon on the top right corner (pointed out in the screenshot to a higher place).
two. Click in the URL surface area and re-create it.
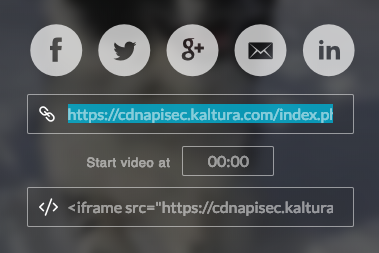
NOTE: It is possible to prepare a start fourth dimension for the URL if you would similar it to start playing at a after time rather than the commencement.
Important: Practice not use the Share features below the media; they will not work.
Download
Click on the Download icon with the downward-facing pointer. You will be prompted to save information technology to your reckoner.
hickersonainal1980.blogspot.com
Source: https://www.uwec.edu/kb/article/upload-and-embed-a-video-in-canvas-using-the-rich-content-editor/
0 Response to "When You Upload a File on Canvas Does It Update It"
Post a Comment